Employee Engagement E-signatures
After the Employee Engagement process is documented Adobe Acrobat Pro can be used by the manager to sign and request an e-signature from the employee.
Managers can follow these instructions to sign and request an e-signature on the Employee Engagement document. Adobe Acrobat Pro is required to complete this process.

Create the PDF
- Start in the completed Employee Engagement Word document.
- From the Home ribbon, Adobe Acrobat group, click the Request Signatures button.

- The Word document will be saved as a pdf. After it is saved the original, unsigned, Word document will remain. A pdf copy of the document will be created that contains the signatures.
If prompted, click Yes to save the pdf.
Pick a folder and Save the pdf.
- Adobe Acrobat Pro will open with a copy of the Employee Engagement document.
Add Manager Signature
- The Manager signature needs to be added before the document is sent to the employee for their e-signature.
- Click the Close button on the Request E-signatures ribbon. This will be the next step but the manager's signature needs to be added first.

- From the E-Sign menu, click Fill & Sign Yourself.

- Click Sign Yourself from the Fill & Sign ribbon, then click the saved signature to select.
Note: If you do not have a saved signature, click the Add Signature button to save a signature by typing, drawing, or uploading an image.
Position your saved signature on the Manager Signature line and click.
- If needed, the signature can be repositioned by clicking once to select and then dragging. The dot in the lower-right corner can be used to change the size of the signature.
- Click the Add text icon from the Fill & Sign ribbon.

Click on the Date line to add a text box and type the date.
If needed, the date can be repositioned by clicking once to select and then using the four headed arrow to drag to a new position.
Request Employee Signature
- Adobe sign will be used to email the document to the employee for an e-signature. After the document is signed, the manager and employee will receive an email with the signed copy attached. Additionally the signed document will be available in the managers Adobe Sign account under the Manage tab.
- Click the Request E-signatures button from the Fill & Sign ribbon.

- Type the employee's CVTC e-mail address and click the Specify where to sign button.

- Click to slide the Advanced editing to the right.

- Click and drag the Signature block and position it over the Employee Signature line. The block will cover the signature and date lines but the Signature block will include both the signature and date signed along with the employee's email address.

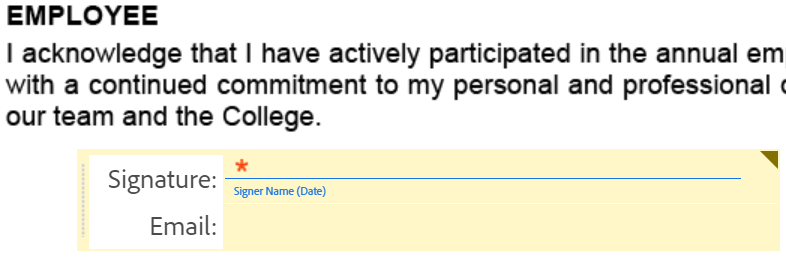
- Click the Send button. An email will be sent requesting an e-signature.
Employee Signature
- The employee will receive an email and will use the Review and sign button to start the process.

- The manager-signed document will open in a browser. The employee will click the Continue button.

- The employee can type, draw, use an image, or a mobile device to enter their signature and then the Apply button.

- The signature, date, and email will be added to the signature block.

- The employee would click the Submit button to sign the document.
Document Copies
- A copy of the final, signed document will be sent to the employee and the manager as an email attachment.
Employee Email Example

Manager Email Example

- The agreement is stored in the manager's Adobe Sign account under the Manage tab. Agreements cannot be deleted but can be hidden from view.
The Completed menu item shows agreements that have all of the signatures.

The In progress menu item can be used to send reminders or cancel agreements that have not been completed.


- The manager should email the final, employee signed, pdf to talentandculture@cvtc.edu.

