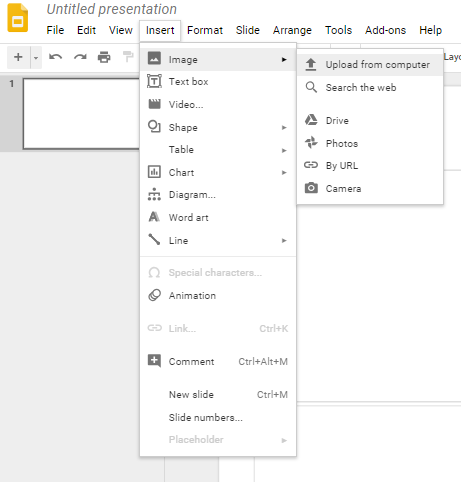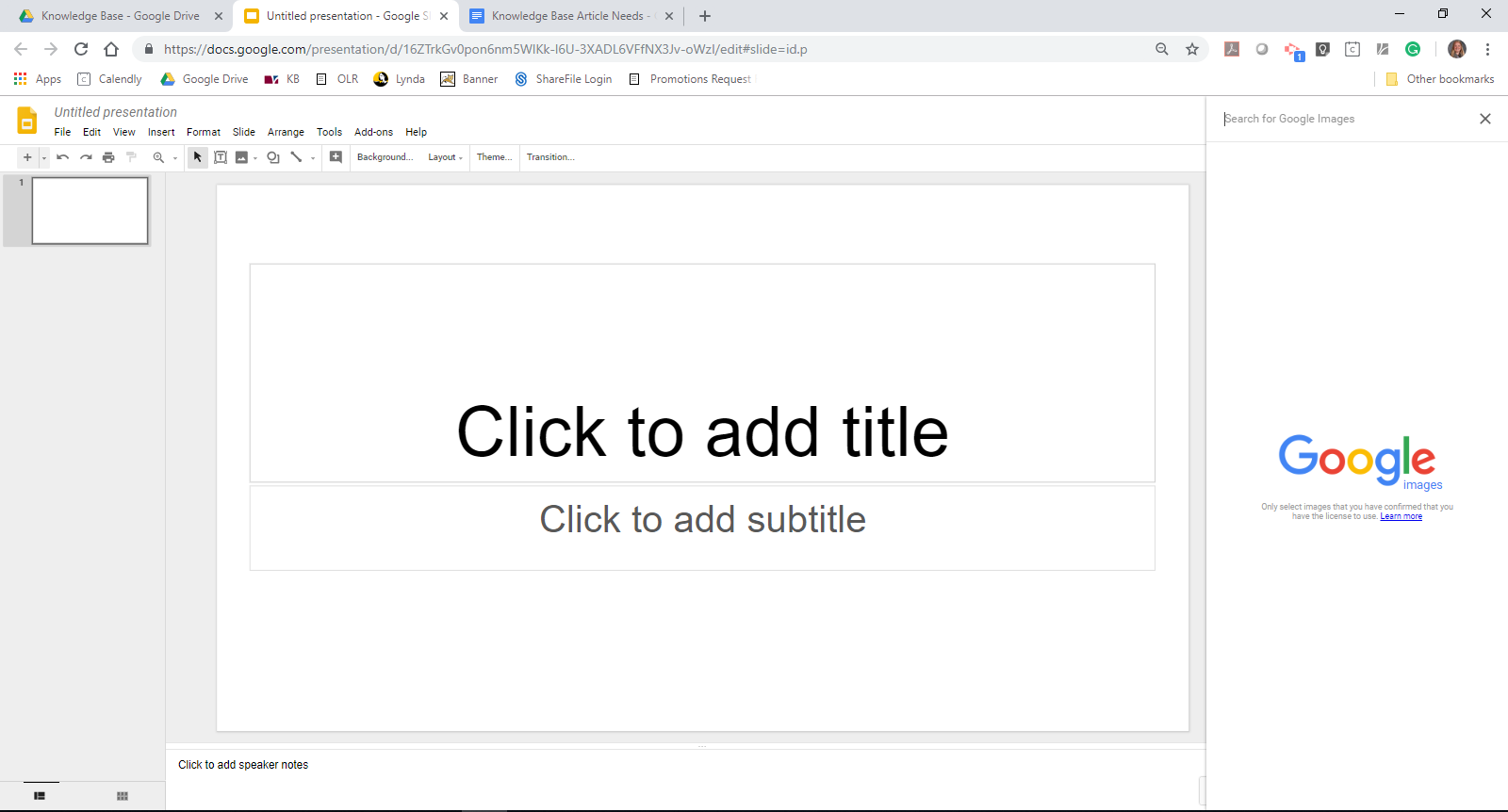Google - How to Add Photos and Videos to Google Slides
Photos
- Open your Google slides presentation and navigate to the slide you would like to insert a photo on.
- Click on ‘Insert’ then hover on ‘Image’ then select either ‘Upload from Computer’ or ‘Search the Web’. If you have an image saved to your computer, you would choose ‘Upload from Computer’. Then you need to find where the image is saved on the computer in the next window that comes up. Click the image and then click open.
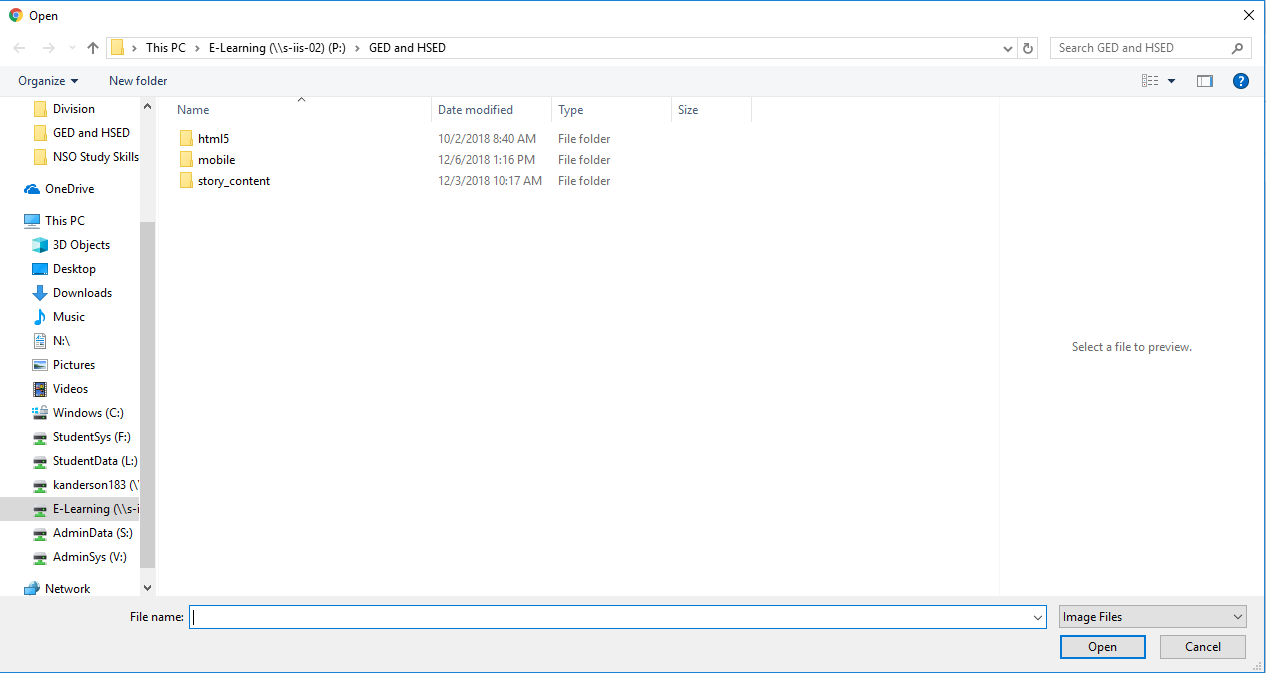
3. If you choose ‘Search the Web’, a window will open on the right side of the screen. You can search a keyword and press enter.
4. Once your results show up, scroll through them and find the photo you would like to enter. Double click on it.
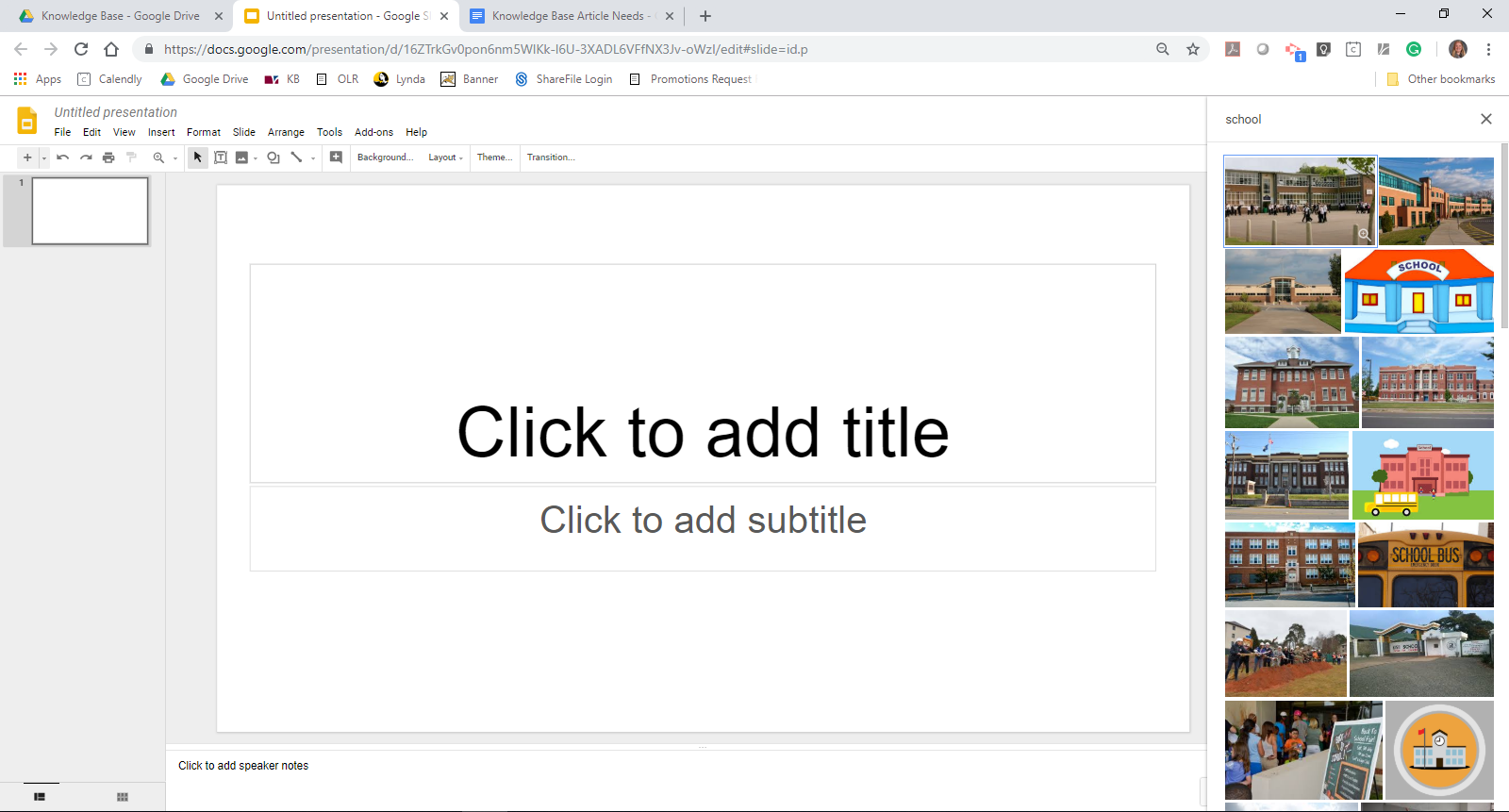
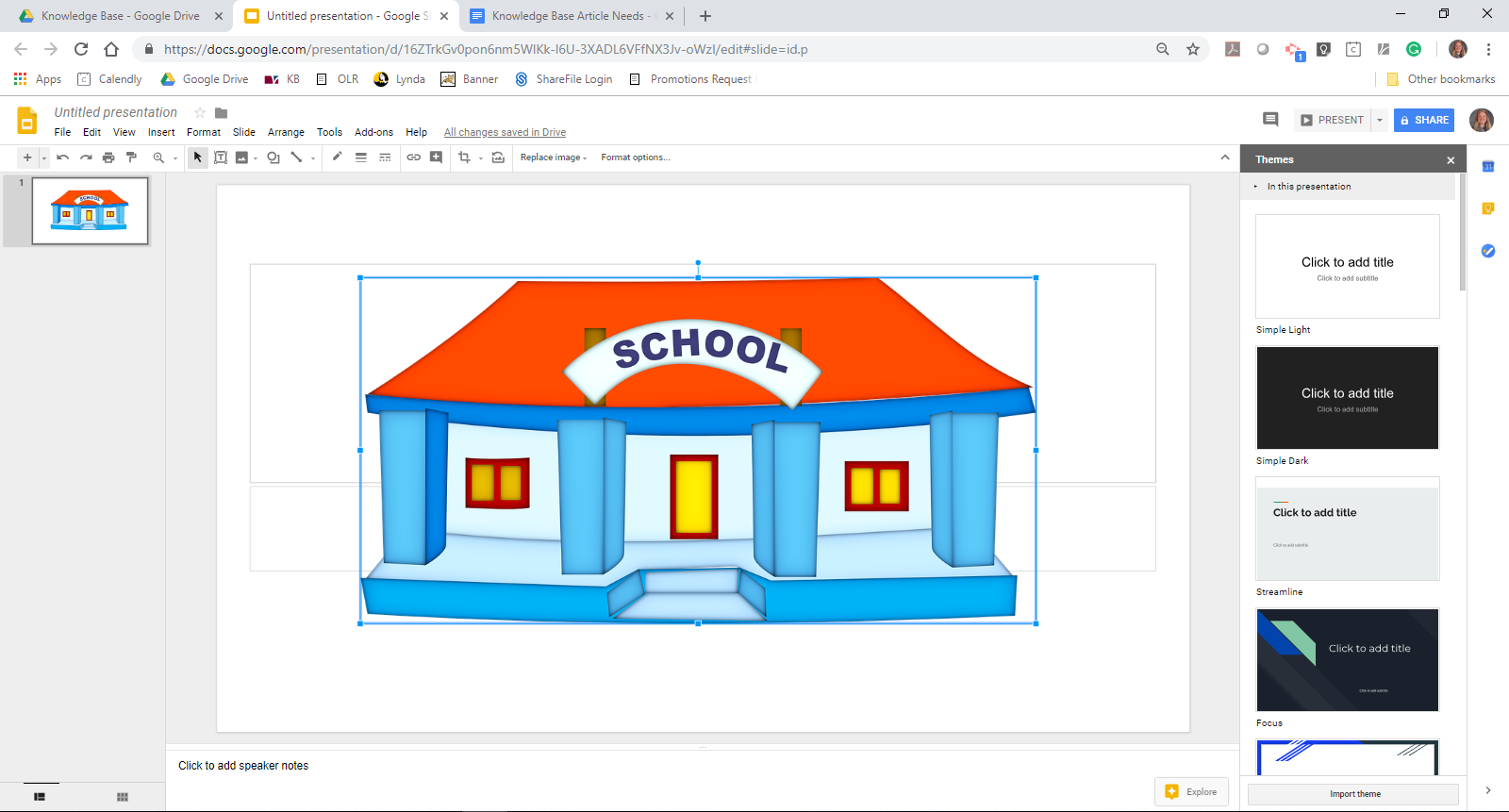
Videos
1. Using this function, you can insert a video directly from YouTube or from your Google Drive. Go to the slide you’d like to insert the video on and click ‘Insert’ then click ‘Video’.
2. The menu opens with the YouTube option. Use the search bar at the top to find a video, or paste a YouTube URL.

3. Click Google Drive to select a video from your Drive, or paste its URL.

4. Select the video, then click Insert.

5. The video then will be inserted on the slide.
Related Articles:
![]()
Google - How to Share a Google Doc
Google - How to Submit an Assignment from Google Drive to the Canvas Student App on an iOS Device
Google - Syncing Your Commons Account with a Google G Suite Account
Google - Training Resources
Google - How to Change Editing Permissions on a Google Doc
Google - How to Convert a Google Doc to a Word Document
Google - How to Submit a Google Doc Assignment to Canvas
Google - How to Convert a Google Doc to a PDF
Google - How to Save a Copy of a Google Doc My Instructor Shared
Google - The Difference Between ‘Add to My Drive’ and ‘Make a Copy’
Google - Where to Find Google Drive Help
Google - How to Embed a YouTube Video into Google Slides