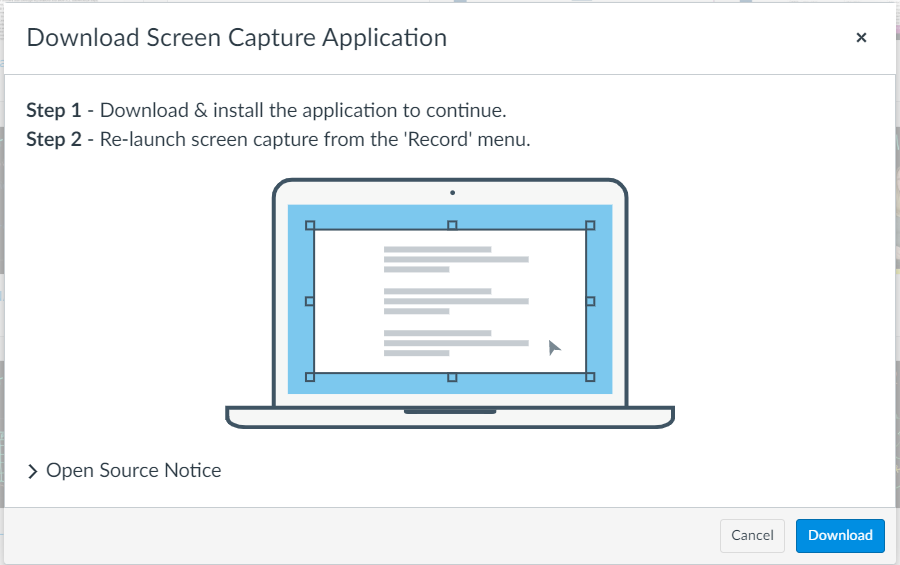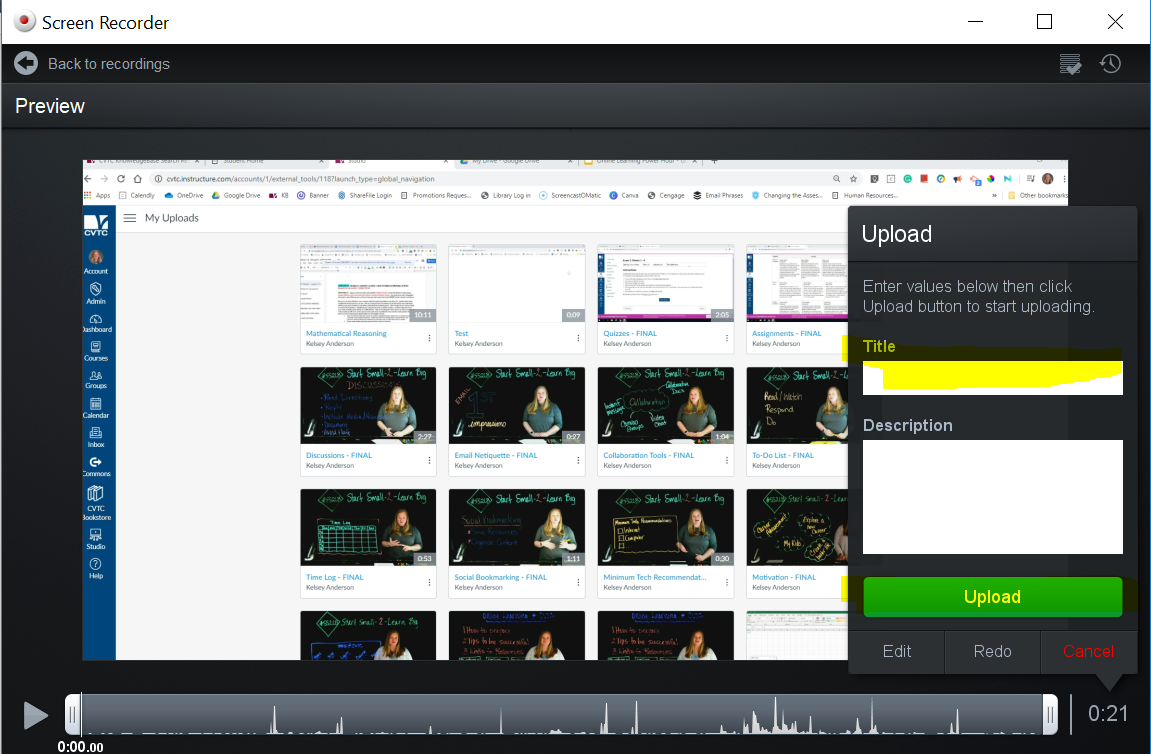Canvas - How to Record a Screen Capture/Screencast-o-Matic Video in Canvas Studio
Note: The Screen Capture option is available in Firefox or Safari web browsers. This same tool appears in Edge and Chrome users as Screencast-o-Matic.
Download/Open Screen Capture
- Open your web browser. Make sure you have a strong, stable internet connection.
- Open Canvas and select Studio in the bottom-left in the blue Global Navigation menu.
- Click Record in the top right corner. Click Screen Capture or Screencast-o-Matic (depending on your browser).

- If this is the first time you are using the Screen Capture feature, you will have to download the recorder. Click download and follow the prompts.
- Once the recorder is installed, you can click Record again and choose Screen Capture.
- If this is the first time you are using the Screen Capture feature, you will have to download the recorder. Click download and follow the prompts.
- The screen recorder will launch automatically. If prompted, allow your browser permission to use the camera and microphone.
Using Screen Capture
- A capture box will appear with recording options displayed. Anything in the capture box will be recorded. Open whatever you would like to be included in your screen recording. Click and hold on the corners of the black and white box to resize it.
- In the features in the bottom-left, you can choose to add your webcam to this video by clicking on Both. You can also record a video with your webcam only.
- Make sure your microphone is connected by clicking on the arrow in the Narration line.
- You can adjust additional settings by clicking Preferences or the blue gear (next to the record button).
- When you are ready to record, click Rec. The recording will begin after a short countdown.
- When you are done recording, click the blue pause button.
- If would like to re-record your video, click the trash can and start over. If you would like to save your video, click Done.
- Give your video a title and click Upload.When your video is done processing, click Done.
- Now your video will appear in the My Uploads view of your Studio account.
- Now your video will appear in the My Uploads view of your Studio account.