Microsoft Authenticator - Add Authenticator App Single Device
- Download and install Microsoft Authenticator app from App Store or Google Play.
- You must have down the app before proceeding. If it is not installed before proceeding the below steps will not work.

- Navigate to CVTC Commons.
- Enter your CVTC email address.
- Employee: username@cvtc.edu
- Student: username@student.cvtc.edu

- Enter your CVTC password.
Tap Sign in.
- Tap Next.
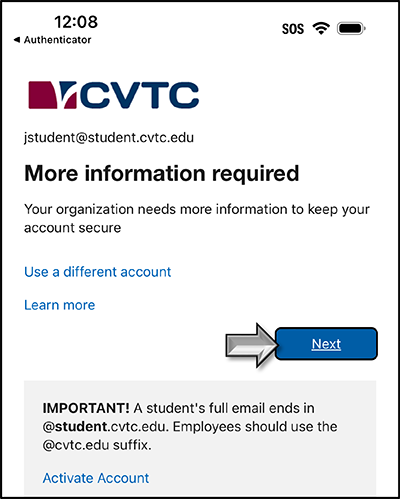
- Tap Next.

- Tap Pair your account to the app by clicking this link.

- Tap Open.

- Unlock Microsoft Authenticator (pass-code, fingerprint, or face ID).
Return to your browser. - Tap Next.

- Remember the number shown below.
Tap the alert for Microsoft Authenticator or manually navigate back to the app.
- Enter the number, from the previous screen.
Tap Yes.
- Navigate back to your browser.
Tap Next.
- Tap Done.
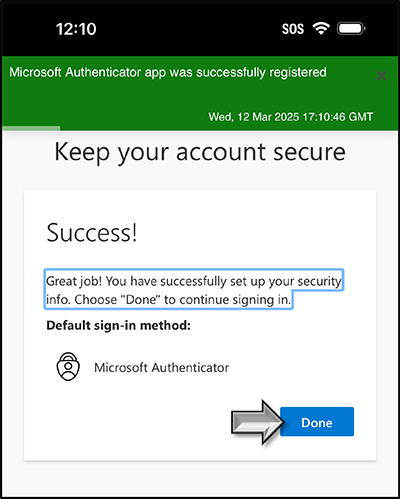
- Click HERE to add, remove, or edit your sign-in method(s).
- It is recommended to log in and add your phone number for an alternate authentication method. You can add it as a text, phone call, or both.
- It is recommended to log in and add your phone number for an alternate authentication method. You can add it as a text, phone call, or both.
Related Articles![]()
