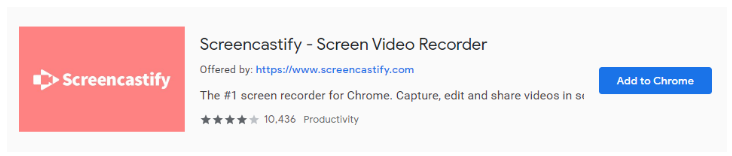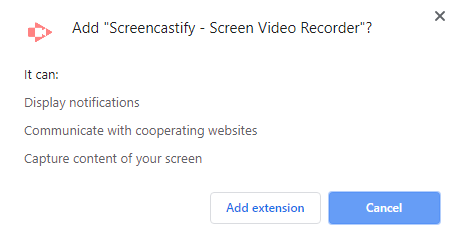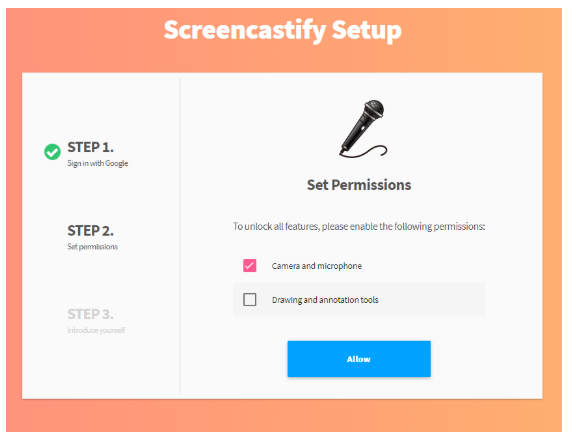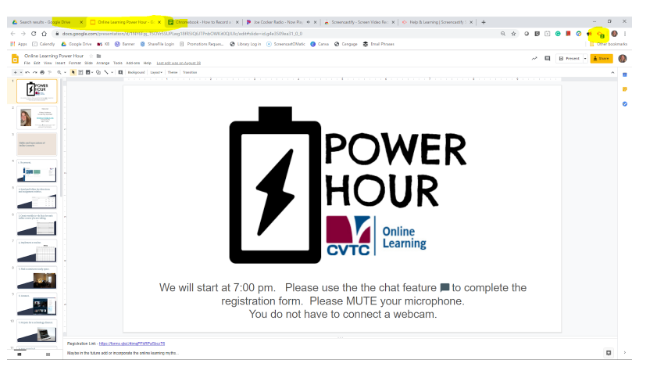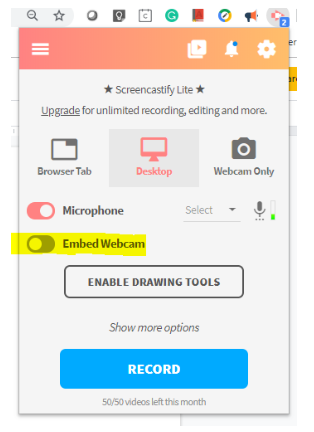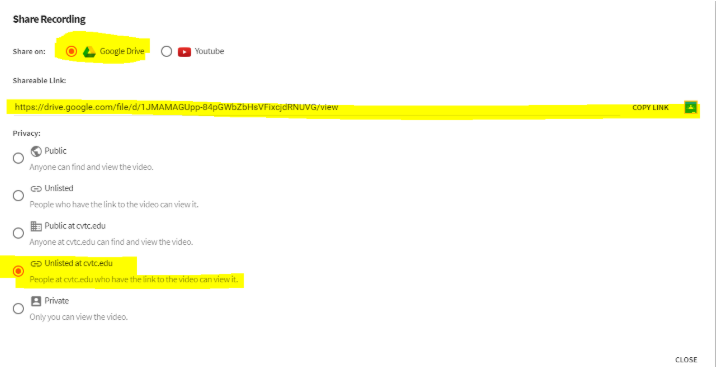Screencastify - Video Recording (An Alternative to Canvas Studio)
The following directions will show you how to add the Screencastify extension to your Chrome browser, record a video, and submit that video to an assignment in Canvas. Screencastify would be an alternative video recording tool to Canvas Studio.
Check out the video below for a demonstration on how to add Screencastify to your Chrome browser.
For the Screencastify Learning Center, click here.
1. Open your Chrome internet browser. Go to https://chrome.google.com/webstore/category/extensions.
2. Search Screencastify in the top left corner.
3. Find Screencastify and click on “Add to Chrome”.
4. Click “Add Extension”.
5. Next, you’ll see that the Screencastify icon has been added to your Chrome extensions in the top right corner of your browser.
6. Click the Screencastify icon in the top right corner of your browser.
7. Next, a Screencastify Setup page will open. I’d recommend that you save your videos to your CVTC Google Drive. Therefore, click “Sign In With Google” and use your CVTC Google account information to sign in (username@student.cvtc.edu and your Commons password). If you have not created your CVTC Google account, do that first by following these directions.
8. Once you have signed into your CVTC Google account, you will have to set your camera and microphone permissions. Allow Screencastify to access your camera and microphone. Uncheck the box next to drawing and annotation tools. Then click “Allow”.
9. Then you may have to click “Allow” in the top left corner of your browser.
10. Then you’re ready to record. Consider watching the video provided by Screencastify.
To record and submit to a Canvas assignment:
1. Open your slides or whatever you’d like to record on your screen. Then click the Screencastify icon in the top right corner of your Chrome browser.
2. Choose what you want to record: your browser tab, entire desktop, or webcam.
3. To narrate over your recording using an internal or external microphone, turn on the toggle next to Microphone. Then click “Select” to choose your microphone.
4. Turn on the toggle next to Embed Webcam if you want to include your webcam as part of your recording.
5. Click “Record”. You’ll see and hear a countdown, and then your recording will begin. ** If you are recording your desktop and have multiple screens, you may have to choose which screen you’d like to record. Double click on it to select it. **

6. When Screencastify is recording, a red dot will appear on the icon in the top right corner.
7. To end a recording, click the extension icon in the top right corner again and then the stop button. Or click “Stop Sharing” at the bottom of your screen.
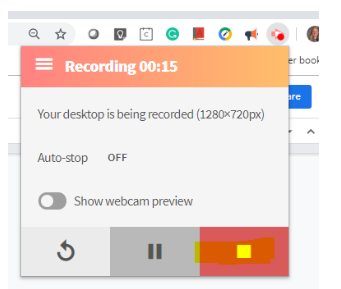
8. Your video will show in a new browser tab. Rename your video in the top left corner where it states that date and time the video was recorded.

9. To easily submit this video to an assignment in Canvas, click on the Share icon.
10. Then choose to share via Google Drive, change privacy settings to Unlisted at CVTC, and copy the shareable link.
11. Then login to Canvas, open your assignment, click Submit Assignment and then choose Website URL as your submission type. Paste the URL and click Submit Assignment.
** Screencastify will also automatically create a Screencastify folder in your CVTC Google account. You can access the videos you record with Screencastify in that Google folder at any time. You can also click on the Screencastify icon in your browser and click on the My Recordings button. **
Related Articles:
![]()
Canvas - How to Record a Screen Capture/Screencast-o-Matic Video in Canvas Studio