Google - How to Save a Copy of a Google Doc my Instructor Shared
Before you get started, it is important to understand the difference between Add to My Drive and Make a Copy options in Google.
When you open a Google file and select Add to My Drive, you are just creating a link to that file into your own Google Drive - this gives you quick and easy access to the document. If someone else (such as your instructor) owns the file, any changes they make to it will update the file in your Google Drive. If the owner of the document deletes the file from their Google Drive, the file will also be deleted from your Google Drive.
When you select Make a Copy, you are duplicating the original document. This creates a separate copy of the document within your Google Drive that you can freely edit or share with others. Any changes you make to your copy will not be reflected on the original document owned by someone else. In addition, any changes the owner makes to the original file will not be reflected in your copy.
1. Click on the link to open your instructor's file.
2. The document will open in a new browser tab. Once the document opens in a new tab, click 'File' in the top left-hand corner. Then click 'Make a Copy'.
Note: If you get an error message that you do not have permission to the document, you may be signed in to a personal Google account. Sign out of any personal accounts, or try another web browser that is not used with your personal accounts. If you are accessing Google with your CVTC account for the first time, make sure that your account has been setup.
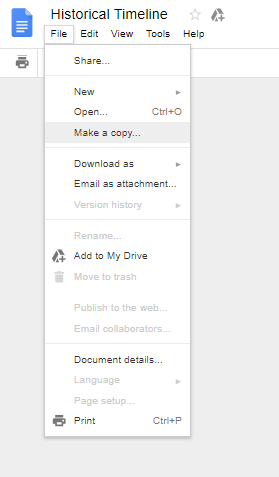
3. In the next window, you can rename your file and select a location to save the file in your Google Drive. If you do not have a specific folder to select, leave the setting at 'My Drive'. Otherwise, you can click on 'My Drive' and select a specific folder.
When you have your file named correctly and your folder destination selected, click 'OK'.
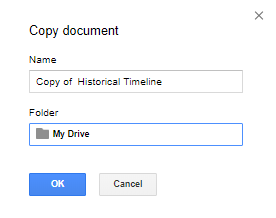
4. Now you will see your copy of the document open in a new browser tab. You may see one tab in your browser with your instructor's original file and one tab with your copy. You can close the instructor's file now to ensure you are working in your own copy of the file. You are now able to edit your copy of the document, and all changes you make to it will automatically be saved within your Google Drive.
5. To view your copy of the file at a later time, return to Google Drive and find your copy of the document in the location that you selected to save to earlier.

Related Articles:
![]()
Google - How to Share a Google Doc
Google - How to Submit an Assignment from Google Drive to the Canvas Student App on an iOS Device
Google - Syncing Your Commons Account with a Google Account
Google - Training Resources
Google - How to Change Editing Permissions on a Google Doc
Google - How to Convert a Google Doc to a Word Document
Google - How to Submit a Google Doc Assignment to Canvas
Google - How to Convert a Google Doc to a PDF

